
- #BEST UNINSTALLER FOR WINDOWS HOW TO#
- #BEST UNINSTALLER FOR WINDOWS INSTALL#
- #BEST UNINSTALLER FOR WINDOWS WINDOWS 10#
- #BEST UNINSTALLER FOR WINDOWS PRO#
- #BEST UNINSTALLER FOR WINDOWS SOFTWARE#
#BEST UNINSTALLER FOR WINDOWS PRO#
One-click removal is available in Pro version only. Before confirming the deletion, you’ll see a summary info one last time, in order not to miss something and make an informed decision. Also, for each program a “tree” of its components is visible, thus users may remove a program either completely or only individual files from it (for example, a large log file). In it, the list of programs is structured by categories and is searchable, so no need to scroll and scroll to find what you need.
#BEST UNINSTALLER FOR WINDOWS SOFTWARE#
To perform batch uninstall, select multiple apps, and then click the Uninstall button.Netkony software vendor offers an uninstall utility called App Cleaner & Uninstaller. Step 3: Select on an app that you want to uninstall and then click the Uninstall button to uninstall the app. Step 2: Launch IObit Uninstaller and click the Windows Apps tab in the left pane to see all apps.
#BEST UNINSTALLER FOR WINDOWS INSTALL#
Step 1: Download and install IObit Uninstaller 6.0 (free version) or later version.
#BEST UNINSTALLER FOR WINDOWS WINDOWS 10#
Using IObit Uninstaller to remove Windows 10 apps Unlike other uninstallers, this program supports batch uninstall as well. The free version of IObit Uninstaller supports removing built-in Windows 10 apps as well as apps installed from Windows Store. IObit Uninstaller is another excellent program around to remove Windows 10 apps.
:max_bytes(150000):strip_icc()/geek-uninstaller-5980dbb0c412440010657ecc.png)
Program 3 of 3 Remove Windows 10 apps with IObit Uninstaller free Step 4: Right-click on the app that you want to uninstall and then click the Uninstall option to remove the app. Step 3: If Geek Uninstaller is listing only desktop programs, click View menu, and then click Windows Store Apps to view all built-in apps as well as apps installed from the Store. Step 2: Run the Geek Uninstaller to launch the program. Run the installer and complete on-screen directions to get it installed. Step 1: Visit this page of the Geek Uninstaller webpage and download the software. Using Geek Uninstaller to remove Windows 10 apps
#BEST UNINSTALLER FOR WINDOWS HOW TO#
Here is how to use Geek Uninstall to remove Windows 10 apps. The ability to uninstall Windows 10 apps was added with 1.4.0.82. Geek Uninstaller is widely known for its ability to completely uninstall programs from the Windows operating system. Program 2 of 3 Use Geek Uninstaller to uninstall Windows 10 apps Click the OK button when you see the confirmation dialog box to remove the app.
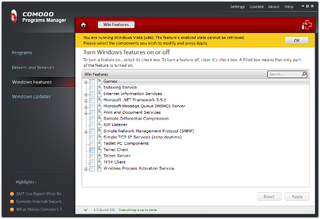
Step 3: Right-click on the app that you want to get rid of and then click the Uninstall option. Step 2: Launch CCleaner, click Tools and then Uninstall option to see all installed programs as well as built-in apps. Step 1: Download and install CCleaner, if not installed already. Here is how to use CCleaner to uninstall Windows 10 apps The free version of CCleaner supports uninstalling built-in Windows 10 apps with ease. For novice PC users, CCleaner is probably the best free PC cleaning utility out there for Windows operating system. Program 1 of 3 Use CCleaner to uninstall Windows 10 appsĬCleaner is a very popular application in Windows territory. And for Cortana, you can turn it off without the help of third-party solutions. If you want to remove the legacy Edge, please refer to our how to uninstall and remove Edge from Windows 10 guide. NOTE: None of the uninstallers mentioned here support uninstalling the legacy Edge and Cortana.
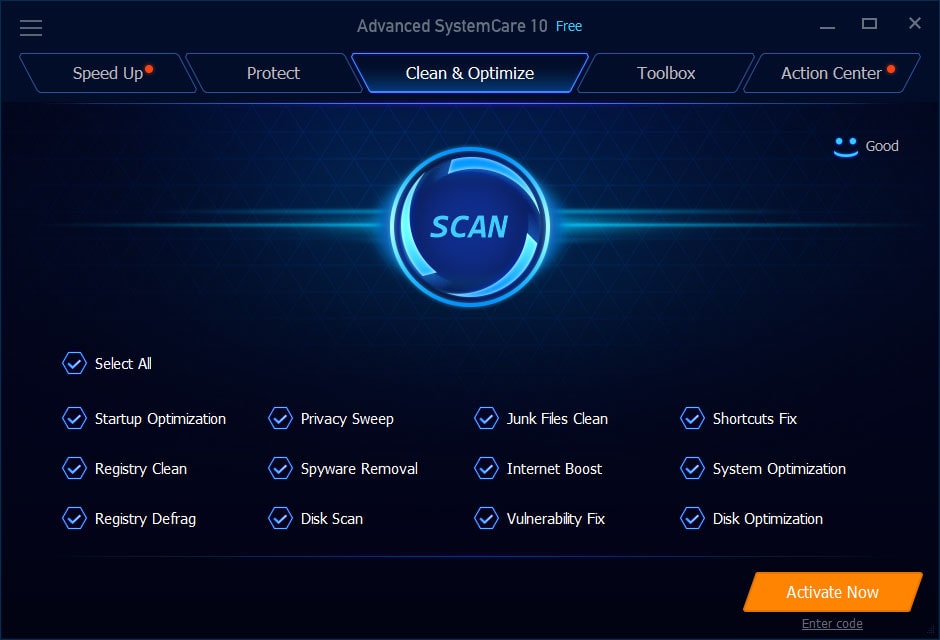
While not all software uninstallers support uninstalling Windows 10 apps, three popular programs support removing built-in Windows 10 apps. If you’re the kind of user who doesn’t want to use the PowerShell, you will be happy to know that these built-in apps can be removed with the help of third-party tools. However, the PowerShell can be used to uninstall the default Windows 10 apps, but the process is not very straight forward, especially for novice users. These default apps can’t be removed using Settings or Control Panel. However, apps Alarms & Clock, Store, Camera, Get Help, Maps, and Your Phone cannot be uninstalled via the Settings app. You can uninstall apps like 3D Viewer, Groove Music, Mail & Calendar, Calculator, Paint3D, and Sticky Notes. Windows 10 doesn’t let you uninstall all default apps via the Settings app.


 0 kommentar(er)
0 kommentar(er)
